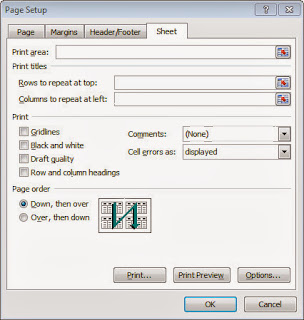From the Not Just Numbers blog:
From the Not Just Numbers blog:
Before we get into today’s post, I just want to give you a quick update on an earlier post.
A couple of month’s back I mentioned that I was writing a publication for the Institute of Chartered Accountants in England and Wales (ICAEW) on automating management accounts in Excel. A number of you asked to know when the publication would be available.
Well, it is now. Members of the ICAEW IT Faculty or Excel Community have already received a hard copy in the post.
At the following link you can either purchase a copy (from the ICAEW) or join the ICAEW Excel Community and then download it free if charge:
Automating management accounts production in Excel: a simple approach
OK, on with today’s post. Many Excel spreadsheets are written with the intention of the output being printed. This sometimes causes a challenge when the spreadsheet spans multiple pages and we want the titles to appear on every page. Well, Excel has a solution (CLUE: It’s not to break the sheet up into pages and enter the titles at the top of each page).
On the Page Layout ribbon, click on the Print Titles icon.
(In earlier versions of Excel, you can get to the same screen by choosing File, Page Setup and selecting the Sheet tab).
You will see the following window:
In the Print titles section, you can specify the rows you want to repeat at the top of every page by clicking in the “Rows to repeat at top:” box and selecting the rows that include your titles.
As you can see there is also a box to allow you to repeat columns if your print will straddle multiple pages horizontally. This is much less common, but can sometimes be useful.
Note that neither setting changes the spreadsheet that you see on the screen – just what is printed.
If you enjoyed this post, go to the top of the blog, where you can subscribe for regular updates and get two freebies “The 5 Excel features that you NEED to know” and “30 Chants for Better Charts”.